Uploading video and sharing
- Chloe
- Mar 23, 2017
- 2 min read
Updated: Sep 11, 2020

There are a number of ways to capture video evidence but this article will look at uploading from FlipCams and iPhone/iPads as they seem to be the most used.

If you are filming on a flipcam, transfer the video onto your computer desktop or F drive. (Once it is uploaded to YouTube then you can delete it to save space or move it to GoogleDrive or similar)
Login into YouTube (via your google account) and go to 'my channel' then click on 'upload video'.

Before you upload, you need to choose the privacy settings. Public is public, private is private and unlisted means people can only view the video on YouTube if you give them the link. Unlisted is the best option usually for assessment purposes.

Find the file from your FlipCam on your computer and upload. You will need to waiting until it is fully uploaded before moving away from the page. It shouldn't take too long. NB - you can only upload videos of less than 15 minutes.

When it's uploaded it's pretty much ready to go. The link to the video will be displayed in a box as a URL or you can choose to embed it as a playable video in Moodle or on a blog with html. To do that, click embed and then copy the code:
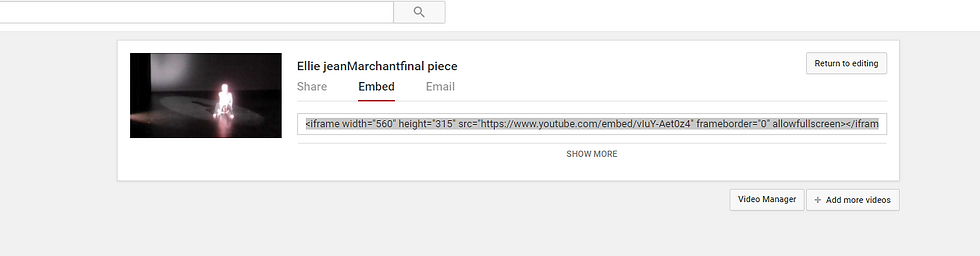
By going to Video Editor, you can do more and make your videos a bit more slick.

It's really worth experimenting with basic editing in YouTube as you can add titles, effects, descriptions etc and compile a playlist if you are uploading a series of linked clips. It's not as professional looking as if you film on a posh camera and edit in PremierPro but this should be more than sufficient for assessment purposes.

If you are filming on your iPhone or iPad, it's not much different. Ensure that you have the YouTube app installed on your device and that you are logged into the account to which you want to upload.
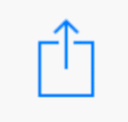
Find the video on your device and click on the share icon.
Select YouTube and follow the prompts. You can then edit the video on a computer before sharing if you want to.
NB: remember to think carefully about content and ensure that you have the permission of your students if you film them.


Comments